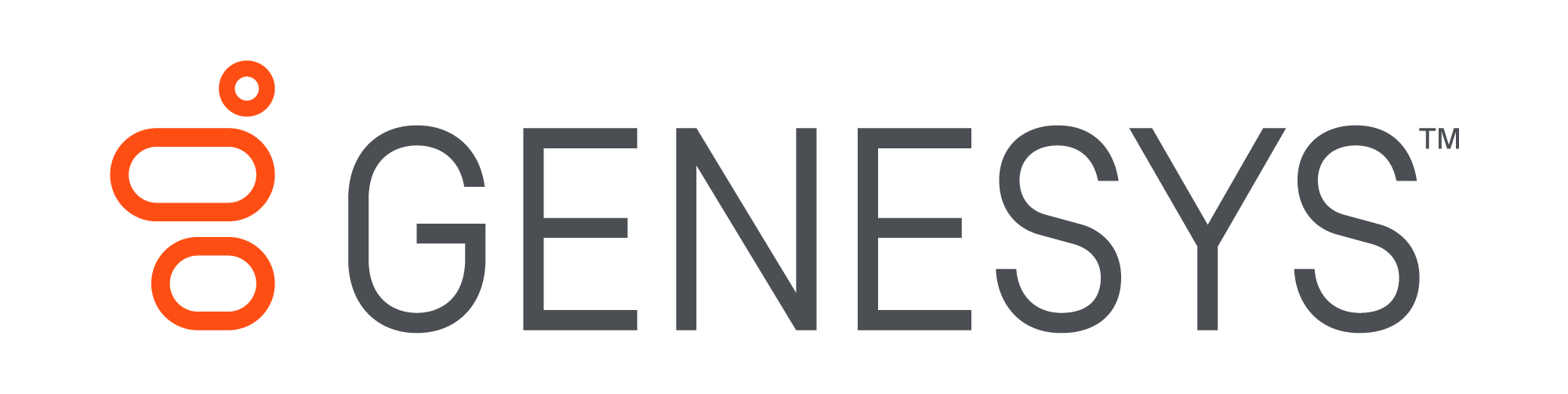Ürünler
İşitme iyileştirme
Enhance Plus
Miniaturized 3-in-1 earbuds for hearing enhancement, music and calls
Ayrıntıları öğreninAll hearing products
Enhance the sound. Not the noise.
Ayrıntıları öğreninJabra Enhance™
Everything you need for better hearing – get advanced hearing aids and expert care at JabraEnhance.com.
Ayrıntıları öğreninJabra Enhance™ Pro 20
Enjoy all the sounds you love with premium hearing technology. Exclusively available at Costco.
Ayrıntıları öğreninJabra Enhance™ Pro 20
Enjoy all the sounds you love with premium hearing technology. Exclusively available at Costco.
Ayrıntıları öğreninJabra Enhance™ Pro 10
A premium hearing solution custom-made for you and your lifestyle. Exclusively available at Costco.
Ayrıntıları öğreninAnlaşmalar
%50’ye kadar varan indirimler
Anlaşmalar
Yalnızca sınırlı bir süre için mevcuttur ve stoklarla sınırlıdır.
Ayrıntıları öğreninYenilenmiş ürünler
Profesyonelce yenilenmiş ürünler.
Ayrıntıları öğreninElite kulaklık satın aldığınızda Jabra Kablosuz Şarj Pedi'nde %50 indirimden yararlanın.*
* Uygun kulaklık ve kablosuz şarj pedi sepetinize eklendiğinde indirim otomatik olarak uygulanacaktır. Bu teklif diğer promosyonlarla birleştirilemez.
Hemen satın al